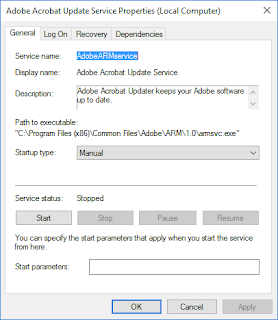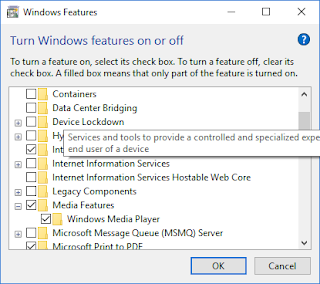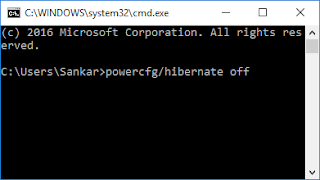When your Windows PC starts taking longer to open files and launch
applications, the first thing you should do is defragment your hard
drive. But before we proceed with defragmentation, let me explain why
your hard drive becomes fragmented in the first place.
All Windows-based computers suffer from disk fragmentation, a
phenomenon that occurs because of how Windows saves new data. When
you create a new file, download something from the Web, or simply
edit a Word document, Windows doesn't save the new data as a whole,
but rather splits it into little pieces and fills available bits of
free space on the hard drive. As a result, the newly saved data
becomes fragmented. And when you delete files, free space becomes
fragmented, which eventually causes data fragmentation. It's this
simple.
When Windows needs to access a fragmented file, the hard drive
read/write heads have to move all over the disk to collect all the
fragments of the file you want to open. Naturally, this takes a lot
longer than simply opening a non-fragmented file in one smooth read
movement. Fragmentation also decreases the lifetime of your hard
drive, since it has to work more and harder.
The solution is to run disk defragmentation on a regular basis, like
once a week. All versions of Windows have a built-in Disk
Defragmenter and the Windows 7 one is even scheduled to run once a
week right out of the box. Here is how you can launch disk
defragmentation:
Windows XP:
Click on the Start button and go to All Programs.
Navigate to Accessories and then go to System Tools.
Launch the Disk Defragmenter.
Click on the Analyze button and let the tool analyze your drive. If
the fragmentation level is significant, you will be prompted to
defragment your drive.
Click on the Defragment button to defragment your hard disk.
Windows 7:
Click on the Start button and click on All Programs.
Go to Accessories - System Tools.
Select Disk Defragmenter. Alternatively, simply click on Start, type
dfrgui in the Search box and press Enter.
Select a disk and click on the Analyze disk button to find out how
much fragmentation there is. Defrag if it's above 10%.
To defragment a disk, select it and click on the Defragment disk
button. Depending on the fragmentation level, defragmentation may
take from something like five minutes to a couple of hours.
This will only defragment your files, but your free space will stay
fragmented. So if you want to prevent further fragmentation, it's
good to run the Windows 7 Disk Defragmenter from the command prompt
with the free space consolidation option enabled.
Here is how you can do it:
Click on Start, go to All Programs and then to Accessories.
Right-click on the Command Prompt and select Run as administrator.
Alternatively, you can click on Start, type cmd in the search box
and press Ctrl+Shift+Enter.
In the command prompt type:
$> defrag C: /X.
C: is the drive letter you want to defrag and X is the switch for
the free space consolidation option.
There is no doubt that the Windows 7 Disk Defragmenter is a lot
better than the XP or Vista one, but it still doesn't do much in
terms of disk optimization. For example, it doesn't optimize system
files placement. And that's not good because files placement can
affect hard drive performance as much as fragmentation, if not more.
You see, the outer tracks of a hard drive are a lot faster than the
inner tracks. Therefore, it makes sense to put frequently accessed
data, such as system files needed at boot-up, to the faster tracks.
This will make your computer launch a lot quicker than if those
system files were scattered all over the place.
Alternate method using software:
You can use the smart defrag feature in Advanced System Care
or use the native one in Wise cleaner.